Xử lý ảnh bằng Matlab đơn giản nhất
Matlab là một ngôn ngữ lập trình thực hành bậc cao được sử dụng để giải các bài toán về kỹ thuật. Matlab tích hợp được việc tính toán, thể hiện kết quả, cho phép lập trình, giao diện làm việc rất dễ dàng cho người sử dụng. Dữ liệu cùng với thư viện được lập trình sẵn cho phép người sử dụng có thể thực hiện nhiều ứng dụng thực tế trong điều khiển, viễn thông, xử lý âm thanh, hình ảnh, video ….
Giới thiệu về matlab và xử lý ảnh
1 Giới thiệu chung về phần mềm Matlab
1.1 Khái niệm về Matlab
Matlab là một ngôn ngữ lập trình thực hành bậc cao được sử dụng để giải các bài toán về kỹ thuật. Matlab tích hợp được việc tính toán, thể hiện kết quả, cho phép lập trình, giao diện làm việc rất dễ dàng cho người sử dụng. Dữ liệu cùng với thư viện được lập trình sẵn cho phép người sử dụng có thể có được những ứng dụng sau đây.
- Sử dụng các hàm có sẵn trong thư viện, các phép tính toán học thông thường.
- Cho phép lập trình tạo ra những ứng dụng mới.
- Cho phép mô phỏng các mô hình thực tế.
- Phân tích, khảo sát và hiển thị dữ liệu.
- Với phần mềm đồ hoạ cực mạnh.
- Cho phép phát triển, giao tiếp với một số phần mềm khác như C++, Fortran
1.2 Tổng quan về cấu trúc dữ liệu của Matlab, các ứng dụng
Matlab là một hệ thống tương giao, các phần tử dữ liệu là một mảng (mảng này không đòi hỏi về kích thước). Chúng cho phép giải quyết các vấn đề liên quan
đến lập trình bằng máy tính, đặc biệt sử dụng các phép tính về ma trận hay vectơ và có thể sử dụng ngôn ngữ C học Fortran lập trình rồi thực hiện ứng dụng lập trình đó bằng các câu lệnh gọi từ Matlab. Matlab được viết tắt từ chữ “MATrix LABoratory” tức là thư viện về ma trận, từ đó phần mềm Matlab được viết nhằm
cung cấp cho việc truy cập vào phần mềm ma trận một cách dễ dàng, phần mềm ma trận này được phát triển bởi các công trình Linpack và Eispack. Ngày nay Matlab được phát triển bởi Lapack và Artpack tạo nên một nghệ thuật phần mềm cho ma trận.
1.2.1 Dữ liệu
Dữ liệu của Matlab thể hiện dưới dạng ma trận (hoặc mảng – tổng quát), và có các kiểu dữ liệu được liệt kê sau đây:
- Kiểu đơn single, kiểu này có lợi về bộ nhớ dữ liệu vì nó đòi hỏi ít byte nhớ hơn, kiểu dữ liệu này không được sử dụng trong các phép tính toán học, độ chính xác kém hơn.
- Kiểu double kiểu này là kiểu thông dụng nhất của các biến trong Matlab.
- Kiểu Sparse.
- Kiểu uint8, uint8, uint16, uint64…
- Kiểu char ví dụ “Hello”.
- Kiểu cell.
- Kiểu Structure.
Trong Matlab kiểu dữ liệu double là kiểu mặc định sử dụng trong các phép tính số học.
1.2.2 Ứng dụng
Matlab tạo điều kiện thuận lợi cho:
- Các khoá học về toán học.
- Các kỹ sư, các nhà nghiên cứu khoa học.
- Dùng Matlab để tính toán, nghiên cứu tạo ra các sản phẩm tốt nhất trong sản xuất.
1.2.3 Toolbox là một công cụ quan trọng trong Matlab
Công cụ này được Matlab cung cấp cho phép bạn ứng dụng các kỹ thuật để phân tích, thiết kế, mô phỏng các mô hình.
Ta có thể tìm thấy toolbox ở trong mô trường làm việc của.
- Mạng nơron.
- Logic mờ.
- Simulink.
1.3 Hệ thống Matlab
Hệ thống giao diện của Matlab được chia thành 5 phần:
• Môi trường phát triển.
Đây là nơi đặt các thanh công cụ, các phương tiện giúp chúng ta sử dụng các
lệnh và các file, ta có thể liệt kê một số như sau.
+ Desktop.
+ Command Window.
+ Command History.
+ Browsers for viewinghelp.
• Thư viện, các hàm toán học bao gồm các cấu trúc như tính tổng, sin cosin atan, atan2 etc…, các phép tính đơn giản đến các phép tính phức tạp như tính ma trận nghich đảo, trị riêng, chuyển đổi fourier, laplace, symbolic library.
• Ngôn ngữ Matlab. Đó là các ngôn ngữ cao về ma trận và mảng, với các dòng lệnh, các hàm, cấu trúc dữ liệu vào, có thể lập trình hướng đối tượng.
• Đồ hoạ trong Matlab. Bao gồm các câu lệnh thể hiện đồ họa trong môi trường 2D và 3D, tạo các hình ảnh chuyển động, cung cấp các giao diện tương tác giữa người sử dụng và máy tính.
• Giao tiếp với các ngôn ngữ khác. Matlab cho phép tương tác với các ngôn ngữ khác như C, Fortran …
1.4 Làm quen với Matlab
Trước tiên để khởi động Matlab bạn kích click vào biểu tượng file Matlab.exe, trên màn hình xuất hiện cửa sổ sau. (Xem hình vẽ 1.1) Cửa sổ đó chứa
các thanh công cụ (Giao diện người và máy) cần thiết cho việc quản lý các files, các biến, cửa sổ lệnh, có thể coi desktop là các panel gồm các ô, vùng, quản lý và tác dụng của từng cửa sổ nhỏ được quản lý bởi desktop.

Hình 1.1: Cửa sổ làm việc của matlab
1.5 Các cửa sổ làm việc của Matlab
a) Cửa sổ Command Window
Là cửa sổ giao tiếp chính của Matlab bởi đây là nơi nhập giá trị các biến, hiển thị giá trị, tính toán giá trị của biểu thức, thực thi các hàm có sẵn trong thư viện
(dạng lệnh), hoặc các hàm (dạng function) do người dùng lập trình ra trong M-file.
Các lệnh được nhập sau dấu nhắc “>>”, và nếu có sai sót trong quá trình gõ (nhập) lệnh thì hãy nhấn phím Enter cho đến khi nhận được dấu nhắc “>>”. Thực
thi lệnh bằng nhấn phím Enter.
Gõ các lệnh sau:
>>A=pi/2;
>>B=sin(A)
B =
1
Hoặc chương trình soạn thảo trong M-file dưới đây:
% Chuong trinh trong M-filex= 0:pi/6:2*pi;y=sin(x);plot(x, y);% chuong trinh được lưu với tên file là “ve_sin.m”
b)Cửa sổ command History
Các dòng mà bạn nhập vào trong cửa sổ Command Window (các dòng này có thể là dòng nhập biến, hoặc có thể là dòng lệnh thực hiện hàm nào đó) được giữ
lại trong cửa sổ Command History, và cửa sổ này cho phép ta sử dụng lại những lệnh đó bằng cách click chuột lên các lệnh đó hoặc các biến, nếu như bạn muốn sử dụng lại biến đó. Xem hình 1.2
lại trong cửa sổ Command History, và cửa sổ này cho phép ta sử dụng lại những lệnh đó bằng cách click chuột lên các lệnh đó hoặc các biến, nếu như bạn muốn sử dụng lại biến đó. Xem hình 1.2

Hình 1.2 Cửa sổ Command History
c) Cửa sổ Workspace
Là cửa sổ thể hiện tên các biến bạn sử dụng cùng với kích thước vùng nhớ (số bytes), kiểu dữ liệu(lớp), các biến được giải phóng sau mỗi lần tắt chương trình.
(xem hình 1.3)

Hình 1.3 Cửa sổ Workspace
Ngoài ra nó cho phép thay đổi giá trị, cũng như kích thước của biến bằng cách click chuột lên các biến. Hoặc click vào nút bên trái ngay cạnh nút save. Ví dụ
khi chọn biến (giả sử là biến b) rồi click (hoặc click chuột vào nút cạnh nút save) ta được cửa sổ sau gọi là Variable Editor (xem hình 1.4)

Hình 1.4 Cửa sổ Variable Editor
Tiêu đề là tên biến b, định dạng dữ liệu ở ô có tên là: Numeric format, mặc định là dạng short, kích thước size là 1 by 3 (tức là một hàng và 3 cột) ta có thể thay
đổi kích thước này bằng cách thay đổi giá trị có trong ô kích thước size. Dùng cửa sổ này để lưu các biến ở dưới là dữ liệu của biến b, ta có thể thay
đổi chúng bằng cách thay đổi giá trị trong các ô đó. Tất cả các biến đều được lưu trong Workspace trong đó thể hiện cả kích thước (Size), số Bytes và kiểu dữ liệu
(class) (8 bytes cho mỗi phần tử dữ liệu kiểu double cụ thể là 24 bytes dành cho b và 8 bytes dành cho a).
d) Cửa sổ M-file
Là một cửa sổ dùng để soạn thảo chương trình ứng dụng, để thực thi chương trình viết trong M-file bằng cách gõ tên của file chứa chương trình đó trong cửa sổ
Commandwindow. Khi một chương trình viết trong M-file, thì tuỳ theo ứng dụng cụ thể, tuỳ theo người lập trình mà chương trình có thể viết dưới dạng sau:
• Dạng Script file: Tức là chương trình gồm tập hợp các câu lệnh viết dưới dạng liệt kê, không có biến dữ liệu vào và biến lấy giá trị ra.
• Dạng hàm function: có biến dữ liệu vào và biến ra.
e) Đường dẫn thư mục: Nơi lưu giữ các files chương trình.
1.2 Giới thiệu khái quát về ảnh số
1.2.1 Các khái niệm cơ bản về ảnh
Ảnh số là tập hợp hữu hạn các điểm ảnh với mức xám phù hợp dùng để mô tả ảnh gần với ảnh thật. Số điểm ảnh xác định độ phân giải của ảnh. Ảnh có độ phân giải càng cao thì càng thể hiện rõ nét các đặt điểm của tấm hình càng làm cho tấm ảnh trở nên thực và sắc nét hơn.
a) Điểm ảnh (Picture Element)
Điểm ảnh (Pixel) là một phần tử của ảnh số tại toạ độ (x, y) với độ xám hoặc màu nhất định. Kích thước và khoảng cách giữa các điểm ảnh đó được chọn thích hợp sao cho mắt người cảm nhận sự liên tục về không gian và mức xám (hoặc màu) của ảnh số gần như ảnh thật. Mỗi phần tử trong ma trận được gọi là một phần tử ảnh.
b) Mức xám của ảnh
Mức xám: Là kết quả của sự biến đổi tương ứng 1 giá trị độ sáng của 1 điểm ảnh với 1 giá trị nguyên dương. Thông thường nó xác định trong [0, 255] tuỳ thuộc vào giá trị mà mỗi điểm ảnh được biểu diễn. Các thang giá trị mức xám thông thường: 16, 32, 64, 128, 256 (Mức 256 là mức phổ dụng. Lý do: từ kỹ thuật máy tính dùng 1 byte (8 bit) để biểu diễn mức xám. Mức xám dùng 1 byte biểu diễn: 28 =256 mức, tức là từ 0 đến 255).
c) Độ phân giải của ảnh
Định nghĩa: Độ phân giải (Resolution) của ảnh là mật độ điểm ảnh được ấn định trên một ảnh số được hiển thị.
Theo định nghĩa, khoảng cách giữa các điểm ảnh phải được chọn sao cho mắt người vẫn thấy được sự liên tục của ảnh. Việc lựa chọn khoảng cách thích hợp tạo nên một mật độ phân bổ, đó chính là độ phân giải và được phân bố theo trục x và y trong không gian hai chiều.
Ví dụ: Độ phân giải của ảnh trên màn hình CGA (Color Graphic Adaptor) là một lưới điểm theo chiều ngang màn hình: 320 điểm chiều dọc * 200 điểm ảnh (320*200). Rõ ràng, cùng màn hình CGA 12” ta nhận thấy mịn hơn màn hình CGA 17” độ phân giải 320*200. Lý do: cùng một mật độ (độ phân giải) nhưng diện tích màn hình rộng hơn thì độ mịn (liên tục của các điểm) kém hơn.
2.2 Các cách phân loại ảnh
Ảnh nhị phân: Giá trị xám của tất cả các điểm ảnh chỉ nhận giá trị 1 hoặc 0 như vậy mỗi điểm ảnh trong ảnh nhị phân được biểu diễn bởi 1 bit. Ảnh xám: Giá trị xám nằm trong [0, 255] như vậy mỗi điểm ảnh trong ảnh nhị phân được biểu diễn bởi 1 byte.
Ảnh màu:
– Hệ màu RGB:
Một pixel được biểu diễn bằng 3 giá trị (R, G, B) trong đó R, G, B là một giá trị xám và được biểu biểu diễn bằng 1 byte. Khi đó ta có một ảnh 24 bits.
P(x, y) = (R, G, B)
– Hệ màu CMY: là phần bù của hệ màu RGB
(C, M, Y) = (1, 1, 1) – (R, G, B)
Hay C+R=M+G=Y+B=1
=> Hệ màu này thường được dùng trong máy in.
– Hệ màu CMYK: trong đó K là độ đậm nhạt của màu K= min(C, M, Y)
P(x, y) = (C-K, M-K, V-K, K).
Ví dụ:
Với (C1, M1, Y1) ta sẽ có K=min(C1, M1, Y1)
vậy CMYK=(C1-K, M1-K, Y1-K, K)
3 Xử lý ảnh với Matlab
3.1 Xử lý ảnh
Các bước cần thiết trong xử lý ảnh. Đầu tiên, ảnh tự nhiên từ thế giới ngoài được thu nhận qua các thiết bị thu (như Camera, máy chụp ảnh). Trước đây, ảnh thu qua Camera là các ảnh tương tự (loại Camera ống kiểu CCIR). Gần đây, với sự phát triển của công nghệ, ảnh màu hoặc đen trắng được lấy ra từ Camera, sau đó nó được chuyển trực tiếp thành ảnh số tạo thuận lợi cho xử lý tiếp theo. Máy ảnh số hiện nay là một thí dụ gần gũi. Mặt khác, ảnh cũng có thể tiếp nhận từ vệ tinh; có thể quét từ ảnh chụp bằng máy quét ảnh. Hình dưới đây mô tả các bước cơ bản trong xử lý ảnh.

Hình 1.5 Các bước cơ bản trong xử lý ảnh
3.2 Các giai đoạn xử lý ảnh
a) Thu nhận ảnh (Image Acquisition)
– Ảnh được thu từ nhiều nguồn khác nhau:máy ảnh, máy quay phim, máy quét, ảnh vệ tinh…
– Mục đích: biến đổi thông tin hình ảnh về các cấu trúc được lưu trữ trong máy tính, có thể hiển thị ra các thiết bị ngoại vi như là máy in, màn hình…
– Gồm hai tiến trình:
+ Biến đổi năng lượng quang học thành năng lượng điện.
+ Tổng hợp năng lượng điện thành ảnh hoặc ma trận số.
b) Tiền xử lý (Image Processing)
– Là quá trình sử dụng các kỹ thuật xử lý ảnh để làm ảnh tốt lên theo mục đích sử dụng.
– Mục đích:
+ Điều chỉnh độ chiếu sáng để khắc phục hậu quả của việc chiếu sáng không đều.
+ Giảm nhỏ thành phần nhiễu của ảnh tức là các đối tượng xuất hiện ngoài ý muốn.
+ Hiệu chỉnh giá trị độ sáng giữa nền và đối tượng.
+ Chuẩn hoá độ lớn, màu, dạng của ảnh.
+Điều chỉnh bộ lọc để khuyếch đại và nén các tần số.
c) Phân đoạn (Segmentation)
– Là quá trình phân chia nội dung các đối tượng cần khảo sát ra khỏi ảnh.
– Phân chia các đối tượng tiếp giáp nhau.
– Phân tách các đối tượng riêng biệt thành các đối tượng con.
d) Biểu diễn ảnh (Image Representation)
Đầu ra ảnh sau phân đoạn chứa các điểm ảnh của vùng ảnh (ảnh đã phân đoạn) cộng với mã liên kết với các vùng lận cận. Việc biến đổi các số liệu này thành dạng thích hợp là cần thiết cho xử lý tiếp theo bằng máy tính. Việc chọn các tính chất để thể hiện ảnh gọi là trích chọn đặc trưng (Feature Selection) gắn với việc tách các đặc tính của ảnh dưới dạng các thông tin định lượng hoặc làm cơ sở để phân biệt lớp đối tượng này với đối tượng khác trong phạm vi ảnh nhận được.
Ví dụ: trong nhận dạng ký tự trên phong bì thư, chúng ta miêu tả các đặc trưng của từng ký tự giúp phân biệt ký tự này với ký tự khác.
e) Nhận dạng và nội suy ảnh (Image Recognition and Interpretation)
Nhận dạng ảnh là quá trình xác định ảnh. Quá trình này thường thu được bằng cách so sánh với mẫu chuẩn đã được học (hoặc lưu) từ trước. Nội suy là phán đoán theo ý nghĩa trên cơ sở nhận dạng.
Ví dụ: một loạt chữ số và nét gạch ngang trên phong bì thư có thể được nội
suy thành mã điện thoại. Có nhiều cách phân loai ảnh khác nhau về ảnh. Theo lý thuyết về nhận dạng, các mô hình toán học về ảnh được phân theo hai loại nhận dạng ảnh cơ bản:
– Nhận dạng theo tham số.
– Nhận dạng theo cấu trúc.
Một số đối tượng nhận dạng khá phổ biến hiện nay đang được áp dụng trong khoa học và công nghệ là: nhận dạng ký tự (chữ in, chữ viết tay, chữ ký điện tử), nhận dạng văn bản (Text), nhận dạng vân tay, nhận dạng mã vạch, nhận dạng mặt
người…
f) Cơ sở tri thức (Knowledge Base)
Như đã nói ở trên, ảnh là một đối tượng khá phức tạp về đường nét, độ sáng tối, dung lượng điểm ảnh, môi trường để thu ảnh phong phú kéo theo nhiễu. Trong nhiều khâu xử lý và phân tích ảnh ngoài việc đơn giản hóa các phương pháp toán học đảm bảo tiện lợi cho xử lý, người ta mong muốn bắt chước quy trình tiếp nhận và xử lý ảnh theo cách của con người. Trong các bước xử lý đó, nhiều khâu hiện nay đã xử lý theo các phương pháp trí tuệ con người. Vì vậy, ở đây các cơ sở tri thức được phát huy.
Như vậy là chúng ta đã tìm hiểu cơ bản matlab và nguyên tắc xử lý ảnh.
Phần tiếp theo chúng ta sẽ tìm hiểu về các hàm xử lý ảnh của matlab.
Các hàm xử lý ảnh trong matlab
Các kiểu ảnh trong Matlab
a) Ảnh được định chỉ số (Indexed Images)
Một ảnh chỉ số bao gồm một ma trận dữ liệu X và ma trận bản đồ màu map. Ma trận dữ liệu có thể có kiểu thuộc lớp uint8, uint16 hoặc kiểu double. Ma trận bản đồ màu là một mảng mx3 kiểu double bao gồm các giá trị dấu phẩy động nằm giữa 0 và 1. Mỗi hàng của bản đồ chỉ ra các giá trị mà: red, green và blue của một màu đơn. Một ảnh chỉ số sử dụng ánh xạ trực tiếp giữa giá trị của pixel ảnh tới giá trị trong bản đồ màu. Màu sắc của mỗi pixel ảnh được tính toán bằng cách sử dụng giá trị tương ứng của X ánh xạ tới một giá trị chỉ số của map. Giá trị 1 chỉ ra hàng đầu tiên, giá trị 2 chỉ ra hàng thứ hai trong bản đồ màu …
Một ảnh chỉ số bao gồm một ma trận dữ liệu X và ma trận bản đồ màu map. Ma trận dữ liệu có thể có kiểu thuộc lớp uint8, uint16 hoặc kiểu double. Ma trận bản đồ màu là một mảng mx3 kiểu double bao gồm các giá trị dấu phẩy động nằm giữa 0 và 1. Mỗi hàng của bản đồ chỉ ra các giá trị mà: red, green và blue của một màu đơn. Một ảnh chỉ số sử dụng ánh xạ trực tiếp giữa giá trị của pixel ảnh tới giá trị trong bản đồ màu. Màu sắc của mỗi pixel ảnh được tính toán bằng cách sử dụng giá trị tương ứng của X ánh xạ tới một giá trị chỉ số của map. Giá trị 1 chỉ ra hàng đầu tiên, giá trị 2 chỉ ra hàng thứ hai trong bản đồ màu …
Một bản đồ màu thường được chứa cùng với ảnh chỉ số và được tự động nạp cùng với ảnh khi sử dụng hàm imread để đọc ảnh. Tuy nhiên, ta không bị giới hạn khi sử dụng bản đồ màu mặc định, ta có thể sử dụng bất kì bản đồ màu nào.
b) Ảnh cường độ (Intensity Images)
Một ảnh cường độ là một ma trận dữ liệu ảnh I mà giá trị của nó đại diện cho cường độ trong một số vùng nào đó của ảnh. Matlab chứa một ảnh cường độ như một ma trận đơn, với mỗi phần tử của ma trận tương ứng với một pixel của ảnh. Ma trận có thể thuộc lớp double, uint8 hay uint16. Trong khi ảnh cường độ hiếm khi được lưu với bản đồ màu, Matlab sử dụng bản đồ màu để hiển thị chúng.
Một ảnh cường độ là một ma trận dữ liệu ảnh I mà giá trị của nó đại diện cho cường độ trong một số vùng nào đó của ảnh. Matlab chứa một ảnh cường độ như một ma trận đơn, với mỗi phần tử của ma trận tương ứng với một pixel của ảnh. Ma trận có thể thuộc lớp double, uint8 hay uint16. Trong khi ảnh cường độ hiếm khi được lưu với bản đồ màu, Matlab sử dụng bản đồ màu để hiển thị chúng.
Những phần tử trong ma trận cường độ đại diện cho các cường độ khác nhau hoặc độ xám. Những điểm có cường độ bằng 0 thường được đại diện bằng màu đen và cường độ 1,255 hoặc 65535 thường đại diện cho cường độ cao nhất hay màu trắng.
c) Ảnh nhị phân (Binary Images)
Trong một ảnh nhị phân, mỗi pixel chỉ có thể chứa một trong hai giá trị nhị phân 0 hoặc 1. Hai giá trị này tương ứng với bật hoặc tắt (on hoặc off). Một ảnh nhị
phân được lưu trữ như một mảng logic của 0 và 1.
Trong một ảnh nhị phân, mỗi pixel chỉ có thể chứa một trong hai giá trị nhị phân 0 hoặc 1. Hai giá trị này tương ứng với bật hoặc tắt (on hoặc off). Một ảnh nhị
phân được lưu trữ như một mảng logic của 0 và 1.
d) Ảnh RGB (RGB Images)
Một ảnh RGB – thường được gọi là true-color, được lưu trữ trong Matlab dưới dạng một mảng dữ liệu có kích thước 3 chiều mxnx3 định nghĩa các giá trị màu red, green và blue cho mỗi pixel riêng biệt. Ảnh RGB không sử dụng palette. Màu của mỗi pixel được quyết định bởi sự kết hợp giữa các giá trị R, G, B (Red, Green, Blue) được lưu trữ trong một mặt phẳng màu tại vị trí của pixel. Định dạng file đồ hoạ lưu trữ ảnh RGB giống như một ảnh 24 bits trong đó R, G, B chiếm tương ứng 8 bit một. Điều này cho phép nhận được 16 triệu màu khác nhau.
Một mảng RGB có thể thuộc lớp double, uint8 hoặc uint16. Trong một mảng RGB thuộc lớp double, mỗi thành phần màu có giá trị giữa 0 và 1. Một pixel mà thành phần màu của nó là (0, 0, 0) được hiển thị với màu đen và một pixel mà thành phần màu là (1, 1, 1 ) được hiển thị với màu trắng. Ba thành phần màu của mỗi pixel được lưu trữ cùng với chiều thứ 3 của mảng dữ liệu. Chẳng hạn, giá trị màu R, G, B của pixel (10, 5) được lưu trữ trong RGB(10, 5, 1), RGB(10, 5, 2) và RGB(10, 5, 3) tương ứng.
Để tính toán màu sắc của pixel tại hàng 2 và cột 3 chẳng hạn, ta nhìn vào bộ ba giá trị được lưu trữ trong (2, 3, 1:3). Giả sử (2, 3, 1) chứa giá trị 0.5176; (2, 3, 2) chứa giá trị 0.1608 và (2, 3, 3) chứa giá trị 0.0627 thì màu sắc của pixel tại (2, 3) sẽ là (0.5176, 0.1608, 0.0627).
Một ảnh RGB – thường được gọi là true-color, được lưu trữ trong Matlab dưới dạng một mảng dữ liệu có kích thước 3 chiều mxnx3 định nghĩa các giá trị màu red, green và blue cho mỗi pixel riêng biệt. Ảnh RGB không sử dụng palette. Màu của mỗi pixel được quyết định bởi sự kết hợp giữa các giá trị R, G, B (Red, Green, Blue) được lưu trữ trong một mặt phẳng màu tại vị trí của pixel. Định dạng file đồ hoạ lưu trữ ảnh RGB giống như một ảnh 24 bits trong đó R, G, B chiếm tương ứng 8 bit một. Điều này cho phép nhận được 16 triệu màu khác nhau.
Một mảng RGB có thể thuộc lớp double, uint8 hoặc uint16. Trong một mảng RGB thuộc lớp double, mỗi thành phần màu có giá trị giữa 0 và 1. Một pixel mà thành phần màu của nó là (0, 0, 0) được hiển thị với màu đen và một pixel mà thành phần màu là (1, 1, 1 ) được hiển thị với màu trắng. Ba thành phần màu của mỗi pixel được lưu trữ cùng với chiều thứ 3 của mảng dữ liệu. Chẳng hạn, giá trị màu R, G, B của pixel (10, 5) được lưu trữ trong RGB(10, 5, 1), RGB(10, 5, 2) và RGB(10, 5, 3) tương ứng.
Để tính toán màu sắc của pixel tại hàng 2 và cột 3 chẳng hạn, ta nhìn vào bộ ba giá trị được lưu trữ trong (2, 3, 1:3). Giả sử (2, 3, 1) chứa giá trị 0.5176; (2, 3, 2) chứa giá trị 0.1608 và (2, 3, 3) chứa giá trị 0.0627 thì màu sắc của pixel tại (2, 3) sẽ là (0.5176, 0.1608, 0.0627).
 Các hàm xử lý ảnh cơ bản trong Matlab
Các hàm xử lý ảnh cơ bản trong Matlab
a) Đọc và ghi dữ liệu ảnh
- Đọc một ảnh đồ hoạ
– Hàm imread đọc một ảnh từ bất kì định dạng nào được trợ giúp trong bất kì chiều sâu bit nào được trợ giúp. Hầu hết các file ảnh sử dụng 8 bit để chứa giá trị của pixel. Khi chúng được đọc vào bộ nhớ, Matlab chứa chúng dưới dạng uint8. Với các file trợ giúp 16 bít dữ liệu, PNG và TIFF, Matlab chứa chúng dưới dạng uint16. Chú ý: Với ảnh chỉ số, imread luôn luôn đọc bản đồ màu vào trong một chuỗi thuộc lớp double, thậm chí mảng ảnh tự nó thuộc lớp uint8 hay uint16
– Chẳng hạn, đoạn mã sau sẽ đọc một ảnh RGB vào không gian làm việc của Matlab lưu trong biến RGB.
– Chẳng hạn, đoạn mã sau sẽ đọc một ảnh RGB vào không gian làm việc của Matlab lưu trong biến RGB.
RGB=imread(‘football.jpg’);
Trong ví dụ này, imread sẽ nhận ra định dạng file để sử dụng từ tên file. Ta cũng có thể chỉ ra định dạng file như một tham số trong hàm imread. Matlab trợ giúp rất nhiều định dạng đồ hoạ thông dụng chẳng hạn: BMP, GIF, JPEG, PNG, TIFF … Để biết thêm các kiểu gọi hàm và tham số truyền vào, xem trợ giúp online của Matlab.
- Đọc nhiều ảnh từ một file đồ hoạ
– Matlab trợ giúp một số định dạng file đồ hoạ chẳng hạn như: HDF và TIFF, chúng chứa nhiều ảnh. Theo mặc định, imread chỉ trợ giúp ảnh đầu tiên trong file. Để nhập thêm các ảnh từ file, sử dụng cú pháp được trợ giúp bởi định dạng file. Chẳng hạn, khi được sử dụng với TIFF, ta có thể sử dụng một giá trị chỉ số với imread để chỉ ra ảnh mà ta muốn nhập vào.
Ví dụ sau đây đọc một chuỗi 27 ảnh từ một file TIFF và lưu những ảnh này trong một mảng 4 chiều. Ta có thể sử dụng hàm iminfo để xem bao nhiêu ảnh đã được lưu trữ trong file:
Ví dụ sau đây đọc một chuỗi 27 ảnh từ một file TIFF và lưu những ảnh này trong một mảng 4 chiều. Ta có thể sử dụng hàm iminfo để xem bao nhiêu ảnh đã được lưu trữ trong file:
mri = uint8(zeros(128,128,1,27)); % preallocate 4-D array
for frame=1:27
[mri(:,:,:,frame),map] = imread('mri.tif',frame);
End
– Khi file chứa nhiều ảnh theo một số kiểu nhất định chẳng hạn theo thứ tự thời gian, ta có thể lưu ảnh trong Matlab dưới dạng mảng 4 chiều. Tất cả các ảnh phải có cùng kích thước.
- Ghi một ảnh đồ hoạ
– Hàm imwrite sẽ ghi một ảnh tới một file đồ hoạ dưới một trong các định dạng được trợ giúp. Cấu trúc cơ bản nhất của imwrite sẽ yêu cầu một biến ảnh và tên file. Nếu ta gộp một phần mở rộng trong tên file, Matlab sẽ nhận ra định dạng mong muốn từ nó.
Ví dụ sau tải một ảnh chỉ số X từ một file Map với bản đồ màu kết hợp với nó map sau đó ghi ảnh xuống một file bitmap.
Ví dụ sau tải một ảnh chỉ số X từ một file Map với bản đồ màu kết hợp với nó map sau đó ghi ảnh xuống một file bitmap.
load clown whos Name Size Bytes Class X 200x320 512000 double array caption 2x1 4 char array map 81x3 1944 double array Grand total is 64245 elements using 513948 bytes imwrite(X,map,'clown.bmp')
- Chỉ ra định dạng phụ – Tham số đặc biệt
– Khi sử dụng imwrite với một số định dạng đồ hoạ, ta có thể chỉ ra các tham số phụ. Chẳng hạn, với định dạng PNG ta có thể chỉ ra độ sâu bit như một tham số phụ. Ví dụ sau sẽ chi một ảnh cường độ I với một file ảnh 4 bit PNG.
imwrite(I,'clown.png','BitDepth',4 );
– Để biết thêm các cấu trúc khác của hàm xem phần trợ giúp trực tuyến của Matlab.
- Đọc và ghi ảnh nhị phân theo định dạng 1 bit
– Trong một số định dạng file, một ảnh nhị phân có thể được lưu trong một định dạng 1 bit. Nếu định dạng file trợ giúp nó, Matlab ghi ảnh nhị phân như ảnh 1 bit theo mặc định. Khi ta đọc một ảnh nhị phân với định dạng 1 bit, Matlab đại diện nó trong không gian làm việc như một mảng lôgic.
– Ví dụ sau đọc một ảnh nhị phân và ghi nó dưới dạng file TIFF. Bởi vì định dạng TIFF trợ giúp ảnh 1 bit, file được ghi lên đĩa theo định dạng 1 bit:
– Ví dụ sau đọc một ảnh nhị phân và ghi nó dưới dạng file TIFF. Bởi vì định dạng TIFF trợ giúp ảnh 1 bit, file được ghi lên đĩa theo định dạng 1 bit:
BW = imread('text.png');
imwrite(BW,'test.tif');
Để kiểm tra chiều sâu bit của file test.tif, gọi hàm iminfo và kiểm tra trường BitDepth của nó:
info = imfinfo('test.tif');info.BitDepth ans =1
Chú ý: Khi ghi file nhị phân, Matlab thiết lập trường ColorType thành ‘grayscale’.
- Xem lớp lưu trữ của file
– Hàm imwrite sử dụng luật sau đây để quyết định lớp lưu trữ được sử dụng trong ảnh kết quả:
+ logical: Nếu định dạng ảnh ra (Output Image) được chỉ rõ là trợ giúp ảnh 1 bit, hàm imwrite tạo một file ảnh 1 bit. Nếu định dạng ảnh ra được chỉ rõ là không trợ giúp ảnh 1 bit (như JPEG), hàm imwrite chuyển ảnh tới một ảnh thuộc lớp uint8.
+ uint8: Nếu định dạng ảnh ra được chỉ rõ là trợ giúp ảnh 8 bit, hàm imwrite tạo một ảnh 8 bit
+ uint16: Nếu định dạng ảnh ra được chỉ rõ trợ giúp ảnh 16 bit (PNG hoặc TIFF), hàm imwrite tạo một ảnh 16 bit. Nếu định dạng ảnh ra không trợ giúp ảnh 16 bit, hàm chuyển đổi dữ liệu ảnh tới lớp uint8 và tạo một ảnh 8 bit.
+ double: Matlab chuyển dữ liệu ảnh tới dạng uint8 và tạo một ảnh 8 bit bởi vì hầu hết các file ảnh sử dụng định dạng 8 bit.
- Truy vấn một file đồ hoạ
– Hàm imfinfo cho phép ta có thể nhận được thông tin về một file ảnh được trợ giúp bởi toolbox.
Cú pháp: imfinfo(filename,fmt)
Các thông tin được cung cấp bởi hàm imfinfo là: filename, filemodedate, filesize, format, formatversion, width, height, bitdepth, colortype … Thông tin mà ta nhận được phụ thuộc vào kiểu của file nhưng nó luôn bao gồm những thông tin sau:
Cú pháp: imfinfo(filename,fmt)
Các thông tin được cung cấp bởi hàm imfinfo là: filename, filemodedate, filesize, format, formatversion, width, height, bitdepth, colortype … Thông tin mà ta nhận được phụ thuộc vào kiểu của file nhưng nó luôn bao gồm những thông tin sau:
- Tên của file ảnh.
- Định dạng file ảnh.
- Số version của định dạng file.
- Ngày sửa đổi file gần nhất.
- Kích thước file tính theo byte.
- Chiều rộng ảnh tính theo pixel.
- Chiều cao ảnh tính theo pixel.
- Số lượng bít trên một pixel.
- Kiểu ảnh: RGB, chỉ số …
b) Hiển thị ảnh
- Dùng hàm imview
– Để hiển thị một ảnh sử dụng hàm imview, dùng hàm imview, chỉ rõ ảnh mà ta muốn hiển thị. Ta có thể sử dụng imview để hiển thị một ảnh mà đã được nhập vào trong không gian làm việc của Matlab.
moonfig = imread('moon.tif'); imview(moonfig);
Ta cũng có thể chỉ định tên của file ảnh như trong ví dụ sau:
imview('moon.tif');
– File ảnh phải có mặt trong thư mục hiện tại hoặc trong đường dẫn của Matlab. Cấu trúc này có thể hữu ích cho việc quét qua nhiều ảnh. Tuy nhiên, lưu ý, khi sử dụng cấu trúc này, dữ liệu ảnh không được lưu trong không gian làm việc của Matlab.
– Nếu ta gọi hàm imview mà không chỉ ra mất kì tham số nào, nó sẽ hiển thị một hộp chọn file cho phép ta chỉ ra tên file muốn hiển thị.
- Xem nhiều ảnh
– Nếu ta chỉ ra một file mà chứa nhiều ảnh, hàm imview chỉ hiển thị ảnh đầu tiên trong file đó. Để xem tất cả các ảnh trong file, sử dụng hàm imread để nhập mỗi ảnh vào trong không gian làm việc của Matlab sau đó gọi hàm imview nhiều lần để hiển thị mỗi ảnh riêng biệt.
- Dùng hàm imshow
– Để xem ảnh, ta có thể sử dụng hàm imshow thay cho imview. Ta sử dụng imshow để hiển thị một ảnh đã được nhập vào trong không gian làm việc như ví dụ sau:
moon = imread('moon.tif');
imshow(moon);
Ta cũng có thể chỉ ra tên của file ảnh như một tham số truyền vào cho hàm như ví dụ sau: imshow(‘moon.tif’);
Khi sử dụng cấu trúc này thì dữ liệu ảnh không được nhập vào trong không gian làm việc. Tuy nhiên, ta có thể mang ảnh vào trong không gian làm việc bằng cách sử dụng hàm getimage. Hàm này sẽ nhận dữ liệu ảnh từ handle của một đối tượng ảnh hiện tại. Chẳng hạn: moon = getimage; Sẽ gán dữ liệu ảnh từ moon.tif vào biến moon.
c) Các hàm chuyển đổi kiểu ảnh
– Với các thao tác nhất định sẽ thật hữu ích khi có thể chuyển đổi ảnh từ dạng này sang dạng khác. Chẳng hạn, nếu ta muốn lọc một màu ảnh được lưu trữ dưới dạng ảnh chỉ số đầu tiên ta nên chuyển đổi nó thành dạng ảnh RGB.
Khi ta áp dụng phép lọc tới ảnh RGB, Matlab sẽ lọc giá trị cường độ trong ảnh tương ứng. Nếu ta cố gắng lọc ảnh chỉ số, Matlab đơn giản chỉ áp đặt phép lọc tới ma trận ảnh chỉ số và kết quả sẽ không có ý nghĩa.
Chú ý: Khi chuyển đổi một ảnh từ dạng này sang dạng khác, ảnh kết quả có thể khác ảnh ban đầu. Chẳng hạn, nếu ta chuyển đổi một ảnh màu chỉ số sang một ảnh cường độ, kết quả ta sẽ thu được một ảnh đen trắng.
Khi ta áp dụng phép lọc tới ảnh RGB, Matlab sẽ lọc giá trị cường độ trong ảnh tương ứng. Nếu ta cố gắng lọc ảnh chỉ số, Matlab đơn giản chỉ áp đặt phép lọc tới ma trận ảnh chỉ số và kết quả sẽ không có ý nghĩa.
Chú ý: Khi chuyển đổi một ảnh từ dạng này sang dạng khác, ảnh kết quả có thể khác ảnh ban đầu. Chẳng hạn, nếu ta chuyển đổi một ảnh màu chỉ số sang một ảnh cường độ, kết quả ta sẽ thu được một ảnh đen trắng.
– Danh sách sau đây sẽ liệt kê các hàm được sử dụng trong việc chuyển đổi kiểu ảnh:
- dither: Tạo một ảnh nhị phân từ một ảnh cường độ đen trắng bằng cách trộn, tạo một ảnh chỉ số từ một ảnh RGB bằng cách trộn (dither).
- gray2id: Tạo một ảnh chỉ số từ một ảnh cường độ đen trắng.
- grayslice: Tạo một ảnh chỉ số từ một ảnh cường độ đen trắng bằng cách đặt ngưỡng.
- im2bw: Tạo một ảnh nhị phân từ một ảnh cường độ, ảnh chỉ số hay ảnh RGB trên cơ sở của ngưỡng ánh sáng.
- ind2gray: Tạo một ảnh cường độ đen trắng từ một ảnh chỉ số.
- ind2rgb: Tạo một ảnh RGB từ một ảnh chỉ số.
- mat2gray: Tạo một ảnh cường độ đen trắng từ dữ liệu trong một ma trận bằng cách lấy tỉ lệ giữ liệu.
- rgb2gray: Tạo một ảnh cường độ đen trắng từ một ảnh RGB.
- rgb2ind: Tạo một ảnh chỉ số từ một ảnh RGB.
– Ta cũng có thể thực hiện các phép chuyển đổi kiểu chỉ sử dụng cú pháp của Matlab. Chẳng hạn, ta có thể chuyển đổi một ảnh cường độ sang ảnh RGB bằng cách ghép nối 3 phần copy của ma trận ảnh gốc giữa 3 chiều:
RGB=cat(3,I,I,I );
– Ảnh RGB thu được có các ma trận đồng nhất cho các mặt phẳng R, G, B vì vậy ảnh hiển thị giống như bóng xám.
– Thêm vào những công cụ chuyển đổi chuẩn đã nói ở trên, cũng có một số hàm mà trả lại kiểu ảnh khác như một phần trong thao tác mà chúng thực hiện.
– Thêm vào những công cụ chuyển đổi chuẩn đã nói ở trên, cũng có một số hàm mà trả lại kiểu ảnh khác như một phần trong thao tác mà chúng thực hiện.
- Chuyển đổi không gian màu
– Toolbox xử lý ảnh biểu diễn màu sắc như các giá trị RGB ( trực tiếp trong ảnh RGB hoặc gián tiếp trong ảnh chỉ số ). Tuy nhiên, có các phương pháp khác cho việc biểu diễn màu sắc. Chẳng hạn, một màu có thể được đại diện bởi các giá trị hue, saturation và các giá trị thành phần (HSV). Các phương pháp khác cho việc biểu diễn màu được gọi là không gian màu.
– Toolbox cung cấp một tập các thủ tục để chuyển đổi giữa các không gian màu. Các hàm xử lý ảnh tự chúng coi dữ liệu màu sắc dưới dạng RGB tuy nhiên, ta có thể xử lý một ảnh mà sử dụng các không gian màu khác nhau bằng cách chuyển đổi nó sang RGB sau đó chuyển đổi ảnh đã được xử lý trở lại không gian màu ban đầu.
– Toolbox cung cấp một tập các thủ tục để chuyển đổi giữa các không gian màu. Các hàm xử lý ảnh tự chúng coi dữ liệu màu sắc dưới dạng RGB tuy nhiên, ta có thể xử lý một ảnh mà sử dụng các không gian màu khác nhau bằng cách chuyển đổi nó sang RGB sau đó chuyển đổi ảnh đã được xử lý trở lại không gian màu ban đầu.
d) Chuyển đổi định dạng các file ảnh
– Để thay đổi định dạng đồ hoạ của một ảnh, sử dụng hàm imread để đọc một ảnh và sau đó lưu nó với hàm imwrite đồng thời chỉ ra định dạng tương ứng.
– Để minh hoạ, ví dụ sau đây sử dụng hàm imread để đọc một file BMP vào không gian làm việc.Sau đó, hàm imwrite lưu ảnh này dưới định dạng PNG
– Để thay đổi định dạng đồ hoạ của một ảnh, sử dụng hàm imread để đọc một ảnh và sau đó lưu nó với hàm imwrite đồng thời chỉ ra định dạng tương ứng.
– Để minh hoạ, ví dụ sau đây sử dụng hàm imread để đọc một file BMP vào không gian làm việc.Sau đó, hàm imwrite lưu ảnh này dưới định dạng PNG
bitmap = imread('mybitmap.bmp','bmp'); imwrite(bitmap,'mybitmap.png','png');
e) Số học ảnh
– Số học ảnh sự ứng dụng của các phép toán số học chuẩn như: cộng, trừ, nhân, chia lên ảnh. Số học ảnh được sử dụng nhiều trong xử lý ảnh trong cả các bước ban đầu lẫn các thao tác phức tạp hơn. Chẳng hạn, trừ ảnh có thể được sử dụng để phát hiện sự khác nhau giữa hai hoặc nhiều ảnh của cùng một cảnh hoặc một vật.
– Ta có thể thực hiện số học ảnh sử dụng các toán tử số học của Matlab.
Toolbox xử lý ảnh bao gồm một tập hợp các hàm ứng dụng các phép toán số học trên tất cả các con số không lấp đầy. Hàm số học của toolbox chấp nhận bất kì kiểu dữ liệu số nào bao gồm uint8, uint16 hay double và trả lại ảnh kết quả trong cùng định dạng. Các hàm thực hiện các phép toán với độ chính xác kép trên từng phần tử nhưng không chuyển đổi ảnh tới giá trị chính xác kép trong không gian làm việc của Matlab. Sự tràn số được điều khiển tự động. Hàm sẽ cắt bỏ giá trị trả về để vừa với kiểu dữ liệu.
– Ta có thể thực hiện số học ảnh sử dụng các toán tử số học của Matlab.
Toolbox xử lý ảnh bao gồm một tập hợp các hàm ứng dụng các phép toán số học trên tất cả các con số không lấp đầy. Hàm số học của toolbox chấp nhận bất kì kiểu dữ liệu số nào bao gồm uint8, uint16 hay double và trả lại ảnh kết quả trong cùng định dạng. Các hàm thực hiện các phép toán với độ chính xác kép trên từng phần tử nhưng không chuyển đổi ảnh tới giá trị chính xác kép trong không gian làm việc của Matlab. Sự tràn số được điều khiển tự động. Hàm sẽ cắt bỏ giá trị trả về để vừa với kiểu dữ liệu.
- Luật cắt bỏ trong số học ảnh
– Kết quả của số học nguyên có thể dễ dàng tràn số dùng cho lưu trữ. Chẳng hạn, giá trị cực đại ta có thể lưu trữ trong uint8 là 255. Các phép toán số học có thể trả về giá trị phân số – không được biểu diễn bởi một chuỗi số nguyên.
– Các hàm số học ảnh sử dụng những luật này cho số học nguyên:
– Các hàm số học ảnh sử dụng những luật này cho số học nguyên:
+ Giá trị vượt quá khoảng của kiểu số nguyên bị cắt bỏ tới khoảng đó
+ Giá trị phân số được làm tròn Chẳng hạn, nếu dữ liệu có kiểu uint8, kết quả trả về nếu lớn hơn 255 ( bao gồm Inf ) thì được gán là 255.
+ Giá trị phân số được làm tròn Chẳng hạn, nếu dữ liệu có kiểu uint8, kết quả trả về nếu lớn hơn 255 ( bao gồm Inf ) thì được gán là 255.
- Lời gọi lồng nhau tới hàm số học ảnh
– Ta có thể sử dụng các hàm số học ảnh kết hợp để thực hiện một chuỗi các phép toán. Chẳng hạn để tính giá trị trung bình của hai ảnh:
C=(A+B) /2
Ta có thể nhập vào như sau:
C=(A+B) /2
Ta có thể nhập vào như sau:
I = imread('rice.png'); I2 = imread('cameraman.tif'); K = imdivide(imadd(I,I2), 2); % not recommended
– Khi được sử dụng với kiểu uint8 hay uint16, mỗi hàm số học cắt kết quả của nó trước khi truyền nó cho hàm thiếp theo. Sự cắt bỏ này có thể giảm đáng kể lượng thông tin trong ảnh cuối cùng. Một cách làm tốt hơn để thực hiện một chuỗi các tính toán là sử dụng hàm imlincomb. Hàm này thi hành tất cả các phép toán số học trong sự kết hợp tuyến tính của độ chính xác kép và chỉ cắt bỏ kết quả cuối cùng:
K = imlincomb(.5,I,.5,I2); % recommended
Biến đổi không gian ảnh là thực hiện ánh xạ giữa vị trí các pixel trong ảnh vào với các pixel trong ảnh ra.
a) Bảng thuật ngữ
Aliasing : Răng cưa – xuất hiện khi giảm kích thước ảnh. Khi kích thước của một ảnh bị giảm, các pixel gốc bị lấy mẫu giảm để tạo ra ít pixel hơn. Aliasing xảy ra như kết quả của việc giảm kích thước ảnh thường xuất hiện dưới dạng bậc thang ( đặc biệt trong các ảnh có độ tương phản cao )
Antialiasing : Các biện pháp chống răng cưa cho ảnh
Bicubic interpolation : Giá trị của các pixel ra được tính toán từ giá trị trung bình của 4×4 pixel lân cận Bilinear interpolation : Gía trị của pixel ra được tính toán từ giá trị trung bình của 2×2 pixel lân cận
Geometric operation : Một thao tác sửa đổi quan hệ hình học gữa các pixel trong một ảnh. Chẳng hạn thay đổi kích thước ảnh, quay ảnh và xén ảnh
Interpolation : Quá trình được sử dụng để ước lượng giá trị ảnh ở một vị trí giữa các pixel
Nearest-neighbor interpolation : Các giá trị pixel ra được gán giá trị của pixel nằm trong một vùng gần pixel đó.
b) Nội suy
Nội suy là quá trình sử dụng để ước lượng một giá trị ảnh ở một vị trí giữa các pixel. Chẳng hạn, nếu ta thay đổi kích thước một ảnh, nó sẽ chứa nhiều pixel hơn ảnh gốc, toolbox sử dụng sự nội suy để tính giá trị cho các pixel thêm vào. Hàm imresize và imrotate sử dụng nội suy hai chiều để thực hiện thao tác của mình. Hàm improfile cũng sử dụng sự nội suy hoá.
- Các phương pháp nội suy
– Toolbox sử lý ảnh cung cấp 3 cách nội suy hoá
+ Nội suy các pixel gần nhất ( nearest –neighbor interpolation )
+ Nội suy song tuyến tính ( Bilinear interpolation )
+ Nội suy song khối ( Bicubic interpolation )
Các phương pháp nội suy làm việc theo một cách giống nhau. Trong mỗi trường hợp, để tính giá trị của một pixel đã được nội suy, chúng tìm điểm trong ảnh ra mà pixel nằm tại đó. Sau đó, chúng gán một giá trị tới các pixel ra bằng cách tính toán giá trị trung bình có trọng số của một số pixel lân cận. Trọng số dựa trên cơ sở khoảng cách tới điểm đang xét.
– Các phương pháp này khác nhau ở tập các pixel mà chúng xem xét:
+ Nội suy các pixel gần nhất ( nearest –neighbor interpolation )
+ Nội suy song tuyến tính ( Bilinear interpolation )
+ Nội suy song khối ( Bicubic interpolation )
Các phương pháp nội suy làm việc theo một cách giống nhau. Trong mỗi trường hợp, để tính giá trị của một pixel đã được nội suy, chúng tìm điểm trong ảnh ra mà pixel nằm tại đó. Sau đó, chúng gán một giá trị tới các pixel ra bằng cách tính toán giá trị trung bình có trọng số của một số pixel lân cận. Trọng số dựa trên cơ sở khoảng cách tới điểm đang xét.
– Các phương pháp này khác nhau ở tập các pixel mà chúng xem xét:
+ Với nội suy các pixel gần nhất: pixel ra được gán giá trị của các pixel ở gần nó nhất. Các pixel khác không được xem xét.
+ Nội suy song tuyến tính, giá trị của pixel ra là giá trị trung bình theo trọng số của 2×2 pixel lân cận.
+ Nội suy song khối: giá trị của pixel ra là trung bình có trọng số của 4×4 pixel lân cận.
Số lượng các pixel được xem xét ảnh hưởng đến độ phức tạp tính toán. Vì vậy, phương pháp song tuyến tính mất nhiều thời gian hơn phương pháp thứ nhất và
phương pháp song khối mất nhiều thời gian hơn song tuyến tính. Tuy nhiên, số lượng pixel lớn hơn, độ chính xác sẽ tốt hơn.
Số lượng các pixel được xem xét ảnh hưởng đến độ phức tạp tính toán. Vì vậy, phương pháp song tuyến tính mất nhiều thời gian hơn phương pháp thứ nhất và
phương pháp song khối mất nhiều thời gian hơn song tuyến tính. Tuy nhiên, số lượng pixel lớn hơn, độ chính xác sẽ tốt hơn.
- Kiểu ảnh
– Các hàm sử dụng tuyến tính yêu cầu một tham số chỉ ra phương pháp nội suy. Với hầu hết các hàm, phương pháp mặc định được sử dụng là nearest-neighbor interpolation. Phương pháp này tạo ra một kết quả có thể chấp nhận được cho hầu hết các ảnh và là phương pháp duy nhất thích hợp với ảnh chỉ số. Với ảnh cường độ hay RGB, tuy nhiên ta thường chỉ ra kiểu song tuyến tính hoặc song khối bởi vì những phương pháp này cho kết quả tốt hơn
Với ảnh RGB, nội suy thường được thực hiện trên mặt phẳng R,B,G một cách riêng biệt
Với ảnh nhị phân, nội suy gây ra những ảnh hưởng mà ta có thể nhận thấy được. Nếu sử dụng nội suy song tuyến tính hoặc song khối, giá trị tính toán được cho pixel trong ảnh ra sẽ không hoàn toàn là 0 hoặc 1. Ảnh hưởng trên ảnh kết quả phụ thuộc vào lớp của ảnh vào:
Với ảnh RGB, nội suy thường được thực hiện trên mặt phẳng R,B,G một cách riêng biệt
Với ảnh nhị phân, nội suy gây ra những ảnh hưởng mà ta có thể nhận thấy được. Nếu sử dụng nội suy song tuyến tính hoặc song khối, giá trị tính toán được cho pixel trong ảnh ra sẽ không hoàn toàn là 0 hoặc 1. Ảnh hưởng trên ảnh kết quả phụ thuộc vào lớp của ảnh vào:
+ Nếu lớp ảnh vào là double, ảnh ra là một ảnh đen trắng thuộc lớp double. Ảnh ra không là ảnh nhị phân bởi vì nó bao gồm các giá trị khác 0 và 1.
+ Nếu ảnh vào là uint8, ảnh ra là một ảnh nhị phân thuộc lớp uint8. Giá trị của các pixel được nội suy được làm tròn thành 0 hoặc 1. Vì vậy , ảnh ra thuộc lớp uint8.
Nếu sử dụng phương pháp nearest-neighbor interpolation, ảnh ra luôn là ảnh nhị phân bởi vì những giá trị của pixel được nội suy được lấy trực tiếp từ ảnh vào.
c) Thay đổi kích thước ảnh
– Để thay đổi kích thước của một ảnh, sử dụng hàm imresize. Sử dụng hàm này ta có thể:
+ Chỉ ra kích thước của ảnh kết quả.
+ Chỉ ra phương pháp nội suy được sử dụng.
+ Chỉ ra bộ lọc được sử dụng để ngăn ngừa hiện tượng răng cưa.
+ Chỉ ra kích thước của ảnh kết quả.
+ Chỉ ra phương pháp nội suy được sử dụng.
+ Chỉ ra bộ lọc được sử dụng để ngăn ngừa hiện tượng răng cưa.
- Chỉ ra kích thước cho ảnh kết quả
– Sử dụng hàm imresize, ta chó thể chỉ ra kích thước của ảnh kết quả theo hai cách:
+ Bằng cách chỉ ra hệ số phóng đại được sử dụng trên ảnh.
+ Bằng cách chỉ ra chiều của ảnh kết quả.
+ Bằng cách chỉ ra hệ số phóng đại được sử dụng trên ảnh.
+ Bằng cách chỉ ra chiều của ảnh kết quả.
- Sử dụng hệ số phóng đại ảnh
– Để mở rộng một ảnh, chỉ ra hệ số phóng đại lớn hơn 1. Để thu nhỏ một ảnh, chỉ ra hệ số phóng đại nằm giữa 0 và 1. Chẳng hạn, lệnh sau tăng kích thước của ảnh I lên 1.25 lần:

Hình 1 Ảnh trước và sau khi imresize
I = imread('circuit.tif');
J = imresize(I,1.25);
imshow(I)
figure, imshow(J)
- Chỉ định kích thước của ảnh ra
– Ta có thể chỉ ra kích thước của ảnh ra bằng cách truyền một véc tơ chứa số lượng hàng và cột của ảnh sau cùng. Những lệnh sau đây tạo một ảnh ra Y với 100 hàng và 150 cột.
Y = imresize(X,[100 150])
Chú ý: Nếu kích thước được chỉ ra không có cùng tỉ lệ với ảnh vào, ảnh ra sẽ bị biến dạng
- Chỉ định phương pháp nội suy được sử dụng.
– Theo mặc định, hàm imresize sử dụng phương pháp nội suy các pixel gần nhất (nearest – neighbor interpolation) để tính giá trị các pixel của ảnh ra. Tuy nhiên, ta có thể chỉ định các phương pháp nội suy khác. Bảng sau đây liệt kê các phương pháp nội suy được trợ giúp theo thứ tự của độ phức tạp.
Giá trị tham số
|
Phương pháp nội suy
|
‘nearest’
|
Nội suy các phixel gần nhất ( mặc định )
|
‘bilinear’
|
Nội suy song tuyến tính
|
‘biculic’
|
Nội suy song khối
|
Trong ví dụ sau, hàm imresize sử dụng phương pháp nội suy song tuyến tính:
Y=imresize(X, [100 150],’bilinear’);
- Sử dụng bộ lọc để ngăn chặn hiện tượng răng cưa
– Việc giảm kích thước (hình học) của một ảnh có thể gây ra những ảnh hưởng nhất định lên ảnh chẳng hạn như hiện tượng xuất hiện răng cưa tại biên của ảnh . Điều này là do thông tin luôn bị mất khi ta giảm kích thước một ảnh. Răng cưa xuất hiện như những gợn sóng trong ảnh sau cùng.
– Khi giảm kích thước của ảnh sử dụng nội suy song tuyến tính hoặc song khối, hàm imresize tự động áp đặt một bộ lọc thông thấp lên ảnh trước khi nội suy. Điều này để giảm ảnh hưởng của răng cưa trong ảnh ra. Ta có thể chỉ ra kích thước của bộ lọc này hoặc chỉ ra một bộ lọc khác thay thế.
Chú ý: Thậm chí đã sử dụng một bộ lọc thông thấp, chất lượng của ảnh vẫn bị ảnh hưởng do thông tin luôn bị mất trong quá trình nội suy
– Hàm imresize không áp đặt một bộ lọc thông thấp lên ảnh nếu phương pháp nội suy các pixel gần nhất được sử dụng. Phương pháp nội suy này ban đầu được sử dụng với các ảnh chỉ số và bộ lọc thông thấp không thích hợp cho kiểu ảnh này.
– Ta cũng có thể chỉ ra một bộ lọc tự tạo thay cho các bộ lọc có sẵn.
Hàm imresize
Cú pháp của hàm này như sau:
– Khi giảm kích thước của ảnh sử dụng nội suy song tuyến tính hoặc song khối, hàm imresize tự động áp đặt một bộ lọc thông thấp lên ảnh trước khi nội suy. Điều này để giảm ảnh hưởng của răng cưa trong ảnh ra. Ta có thể chỉ ra kích thước của bộ lọc này hoặc chỉ ra một bộ lọc khác thay thế.
Chú ý: Thậm chí đã sử dụng một bộ lọc thông thấp, chất lượng của ảnh vẫn bị ảnh hưởng do thông tin luôn bị mất trong quá trình nội suy
– Hàm imresize không áp đặt một bộ lọc thông thấp lên ảnh nếu phương pháp nội suy các pixel gần nhất được sử dụng. Phương pháp nội suy này ban đầu được sử dụng với các ảnh chỉ số và bộ lọc thông thấp không thích hợp cho kiểu ảnh này.
– Ta cũng có thể chỉ ra một bộ lọc tự tạo thay cho các bộ lọc có sẵn.
Hàm imresize
Cú pháp của hàm này như sau:
B = imresize(A,m) B = imresize(A,m,method) B = imresize(A,[mrows ncols],method) B = imresize(...,method,n) B = imresize(...,method,h)
- Diễn giải
+ B=imresize(A,m): Trả lại một ảnh B lớn gấp m lần ảnh A (kích thước hình học) sử dụng phương pháp nội suy mặc định (nearest – neighbor interpolcation). A có thể là một ảnh chỉ số, ảnh đen trắng, RGB hoặc ảnh nhị phân. Nếu m nằm giữa 0 và 1, B sẽ nhỏ hơn A. Nếu m lớn hơn 1, B sẽ lớn hơn A.
+ B=imresize(A,m,method): Trả lại một ảnh lớn gấp m lần ảnh A sử dụng phương pháp nội suy method. method là một chuỗi chỉ ra phương pháp nội suy nào được sử dụng chẳng hạn: ‘nearest’,’bilinear’,’bicubic’.
+ B=imresize(A, [mrows ncols],method): Trả lại một ảnh với kích thước được chỉ ra bởi vector [mrows ncols]. Nếu kích thước được chỉ ra không cùng tỉ lệ
với ảnh vào, ảnh sẽ bị biến dạng . Khi kích thước của ảnh ra nhỏ hơn kích thước của ảnh vào và phương pháp nội suy được sử dụng là ‘bilinear’ hoặc ‘bicubic’, hàm imresize áp đặt một bộ lọc thông thấp trước khi tuyến tính hoá để giảm hiện tượng răng cưa. Kích thước mặc định là 11×11.
Ta có thể chỉ ra một thứ tự khác cho bộ lọc mặc định sử dụng cấu trúc:
B=imresize(…,method,n): n là một số nguyên chỉ ra kích thước của bộ lọc – nxn. Nếu n=0, hàm imresize bỏ qua bước lọc. Ta cũng có thể chỉ ra bộ lọc riêng sử dụng cú pháp:
B=imresize(…,method,h): Trong đó h là một bộ lọc FIR hai chiều ( có thể được trả về bởi các hàm ftrans2, fwind1, fwind2 hoặc fsamp2 ).
+ B=imresize(A,m,method): Trả lại một ảnh lớn gấp m lần ảnh A sử dụng phương pháp nội suy method. method là một chuỗi chỉ ra phương pháp nội suy nào được sử dụng chẳng hạn: ‘nearest’,’bilinear’,’bicubic’.
+ B=imresize(A, [mrows ncols],method): Trả lại một ảnh với kích thước được chỉ ra bởi vector [mrows ncols]. Nếu kích thước được chỉ ra không cùng tỉ lệ
với ảnh vào, ảnh sẽ bị biến dạng . Khi kích thước của ảnh ra nhỏ hơn kích thước của ảnh vào và phương pháp nội suy được sử dụng là ‘bilinear’ hoặc ‘bicubic’, hàm imresize áp đặt một bộ lọc thông thấp trước khi tuyến tính hoá để giảm hiện tượng răng cưa. Kích thước mặc định là 11×11.
Ta có thể chỉ ra một thứ tự khác cho bộ lọc mặc định sử dụng cấu trúc:
B=imresize(…,method,n): n là một số nguyên chỉ ra kích thước của bộ lọc – nxn. Nếu n=0, hàm imresize bỏ qua bước lọc. Ta cũng có thể chỉ ra bộ lọc riêng sử dụng cú pháp:
B=imresize(…,method,h): Trong đó h là một bộ lọc FIR hai chiều ( có thể được trả về bởi các hàm ftrans2, fwind1, fwind2 hoặc fsamp2 ).
d) Quay ảnh
– Để quay một ảnh, sử dụng hàm imrotate. Hàm này chấp nhận hai tham số chính:
+ Ảnh cần quay
+ Góc quay
– Góc quay tính theo độ. Nếu ta chỉ ra một giá trị dương, hàm imrotate quay ảnh theo chiều ngược chiều kim đồng hồ. Nếu chỉ ra giá trị âm, hàm quay ảnh theo chiều kim đồng hồ. Ví dụ sau quay một ảnh 35 độ theo chiều ngược chiều kim đồng hồ:
+ Ảnh cần quay
+ Góc quay
– Góc quay tính theo độ. Nếu ta chỉ ra một giá trị dương, hàm imrotate quay ảnh theo chiều ngược chiều kim đồng hồ. Nếu chỉ ra giá trị âm, hàm quay ảnh theo chiều kim đồng hồ. Ví dụ sau quay một ảnh 35 độ theo chiều ngược chiều kim đồng hồ:
J=imrotate(I,35 ) ;
– Một số tham số tuỳ chọn ta có thể truyền vào cho hàm bao gồm:
+ Phương pháp nội suy được sử dụng
+ Kích thước của ảnh ra
+ Phương pháp nội suy được sử dụng
+ Kích thước của ảnh ra
- Chỉ định phương pháp nội suy được sử dụng
– Theo mặc định, hàm imrotate sử dụng phương pháp nội suy thứ nhất (nearest-neighbor interpolation) để tính giá trị các pixel trong ảnh ra. Tuy nhiên, ta có thể chỉ ra các phương pháp nội suy khác như: ‘bilinear ‘,’bicubic’
Ví dụ sau quay một ảnh 35 độ ngược chiều kim đồng hồ sử dụng nội suy song tuyến tính:
Ví dụ sau quay một ảnh 35 độ ngược chiều kim đồng hồ sử dụng nội suy song tuyến tính:
I = imread('circuit.tif'); J = imrotate(I,35,'bilinear'); imshow(I) figure, imshow(J)

Hình 2 Ảnh trước và sau khi imrotate
- Chỉ định kích thước của ảnh ra
Theo mặc định, hàm imrotate tạo một ảnh ra đủ lớn để có thể bao gồm toàn bộ các pixel của ảnh gốc. Các pixel nằm ngoài biên của ảnh gốc được gán giá trị 0 như thể nền màu đen trong ảnh ra. Nếu ta chỉ ra chuỗi ‘crop’ như một tham số, hàm imrotate sẽ xén ảnh ra tới kích thước như ảnh vào.
- Hàm imrotate
Cú pháp của nó như sau:
B = imrotate(A,angle) B = imrotate(A,angle,method) B = imrotate(A,angle,method,bbox)
- Diễn giải
+ B=imrotate(A,angle): Quay ảnh A một góc angle độ theo chiều ngược chiều kim đồng hồ, sử dụng phương pháp nội suy các pixel gần nhất. Để quay theo chiều kim đồng hồ hãy truyền giá trị âm cho tham số angle
+ B=imrotate(A,angle,method): Quay ảnh A một góc angle độ theo chiều kim đồng hồ sử dụng phương pháp nội suy được chỉ ra trong method.
+ B=imrotate(A,angle,method,bbox): Quay ảnh A một góc angle độ. Tham số bbox chỉ ra hộp biên của ảnh trả về. bbox là một chuỗi có thể nhận các giá trị sau:
‘crop’: Ảnh ra B chỉ bao gồm phần trung tâm của ảnh được quay và có cùng kích thước với ảnh A
‘loose’: ( Mặc định ): Ảnh ra B bao gồm toàn bộ ảnh được quay và lớn hơn ảnh A. Hàm imrotate thiết lập giá trị 0 cho các pixel ngoài biên của ảnh gốc.
Ví dụ :
– Ví dụ này đọc một ảnh quang phổ ánh sáng mặt trời được lưu trong định dạng FITS và quay nó và căn nó theo chiều ngang.
+ B=imrotate(A,angle,method): Quay ảnh A một góc angle độ theo chiều kim đồng hồ sử dụng phương pháp nội suy được chỉ ra trong method.
+ B=imrotate(A,angle,method,bbox): Quay ảnh A một góc angle độ. Tham số bbox chỉ ra hộp biên của ảnh trả về. bbox là một chuỗi có thể nhận các giá trị sau:
‘crop’: Ảnh ra B chỉ bao gồm phần trung tâm của ảnh được quay và có cùng kích thước với ảnh A
‘loose’: ( Mặc định ): Ảnh ra B bao gồm toàn bộ ảnh được quay và lớn hơn ảnh A. Hàm imrotate thiết lập giá trị 0 cho các pixel ngoài biên của ảnh gốc.
Ví dụ :
– Ví dụ này đọc một ảnh quang phổ ánh sáng mặt trời được lưu trong định dạng FITS và quay nó và căn nó theo chiều ngang.
I = fitsread('solarspectra.fts'); I = mat2gray(I); J = imrotate(I,-1,'bilinear','crop'); imshow(I) figure, imshow(J)

Hình 3 Ảnh được quay theo chiều ngang
e) Xén ảnh (image cropping)
– Để trích một vùng chữ nhật của một ảnh, sử dụng hàm imcrop. Hàm imcrop chấp nhận hai tham số chính:
+ Ảnh cần xén
+ Các góc của hình chữ nhật xác định vùng xén
– Nếu ta gọi hàm imcrop mà không chỉ ra hình chữ nhật, ta có thể xén ảnh theo các tương tác. Trong trường hợp này, ta sử dụng trỏ chuột để chọn vùng chữ nhật cần xén bằng cách nhấn và giữ phím chuột trái và di chuyển để chọn vùng xén. Khi chọn xong thì nhả chuột. Trong ví dụ sau, ta hiển thị một ảnh và gọi hàm imcrop. Hàm imcrop hiển thị ảnh trong một hình và đợi ta vẽ vùng chữ nhật cần xén trên ảnh.
+ Ảnh cần xén
+ Các góc của hình chữ nhật xác định vùng xén
– Nếu ta gọi hàm imcrop mà không chỉ ra hình chữ nhật, ta có thể xén ảnh theo các tương tác. Trong trường hợp này, ta sử dụng trỏ chuột để chọn vùng chữ nhật cần xén bằng cách nhấn và giữ phím chuột trái và di chuyển để chọn vùng xén. Khi chọn xong thì nhả chuột. Trong ví dụ sau, ta hiển thị một ảnh và gọi hàm imcrop. Hàm imcrop hiển thị ảnh trong một hình và đợi ta vẽ vùng chữ nhật cần xén trên ảnh.
imshow circuit.tif I=imcrop; Imshow(I);

Hình 4 Ảnh trước và sau khi imcrop
- Hàm imcrop
– Cú pháp của nó như sau:
I2 = imcrop(I) X2 = imcrop(X,map) RGB2 = imcrop(RGB) I2 = imcrop(I,rect) X2 = imcrop(X,map,rect) RGB2 = imcrop(RGB,rect) [...] = imcrop(x,y,...) [A,rect] = imcrop(...) [x,y,A,rect] = imcrop(...)
- Diễn giải
– Hàm imcrop xén một ảnh theo một hình chữ nhật được chỉ định.
I2=imcrop(I) ; X2=imcrop(X,map); RGB2=imcrop(RGB);
Hàm imcrop sẽ hiển thị ảnh I và đợi ta chỉ ra hình chữ nhật cần xén bằng chuột
– Nếu ta bỏ qua các tham số, hàm imcrop thao tác trên ảnh của trục hiện tại.
– Để chỉ định một hình chữ nhật ta dùng trỏ chuột như đã nói ở trên
– Ta cũng có thể chỉ ra kích thước của hình chữ nhật mà không thao tác trực tiếp như các cú pháp sau:
– Nếu ta bỏ qua các tham số, hàm imcrop thao tác trên ảnh của trục hiện tại.
– Để chỉ định một hình chữ nhật ta dùng trỏ chuột như đã nói ở trên
– Ta cũng có thể chỉ ra kích thước của hình chữ nhật mà không thao tác trực tiếp như các cú pháp sau:
I2 = imcrop(I,rect) X2 = imcrop(X,map,rect) RGB2 = imcrop(RGB,rect)
Trong đó: rect là một vector bốn phần tử dạng [xmin ymin width height], những giá trị này được chỉ ra trong toạ độ không gian. Để chỉ định các toạ độ không theo toạ độ không gian cho ảnh vào, đặt trước các tham số khác với 2 vector hai phần tử chỉ ra Xdata và Ydata. Chẳng hạn:
[…]=imcrop(x,y,…)
– Nếu ta cung cấp các tham số ra phụ, hàm imcrop sẽ trả lại thông tin về vùng chữ nhật được chọn và hệ toạ độ của ảnh vào. Chẳng hạn:
[A,rect] = imcrop(...)
[x,y,A,rect] = imcrop(...)
A là ảnh ra, x và y là Xdata và Ydata của ảnh vào
- Chú ý:
– Do rect là một tập hợp các toạ độ không gian, các phần tử width và height trong rect không luôn luôn tương ứng chính xác với kích thước của ảnh ra. Chẳng
hạn, giả sử rect là [20 20 40 30], sử dụng hệ toạ độ không gian theo mặc định. Góc
trên trái của vùng chữ nhật được chọn là tâm của pixel (20,20) và góc dưới phải của
vùng chữ nhật là tâm của pixel (50,60). Ảnh ra là một ảnh có kích thước 31×41 chứ
không phải 30×40. Điều này là do ảnh ra bao gồm tất cả các pixel trong ảnh vào
hoàn toàn hoặc một phần được bao bọc bởi vùng chữ nhật trên.
Ví dụ
hạn, giả sử rect là [20 20 40 30], sử dụng hệ toạ độ không gian theo mặc định. Góc
trên trái của vùng chữ nhật được chọn là tâm của pixel (20,20) và góc dưới phải của
vùng chữ nhật là tâm của pixel (50,60). Ảnh ra là một ảnh có kích thước 31×41 chứ
không phải 30×40. Điều này là do ảnh ra bao gồm tất cả các pixel trong ảnh vào
hoàn toàn hoặc một phần được bao bọc bởi vùng chữ nhật trên.
Ví dụ
I = imread('circuit.tif'); I2 = imcrop(I,[75 68 130 112]); imview(I), imview(I2)

Hình 5 Ảnh trước và sau khi imcrop theo 1 tọa độ cho trước
f) Các biến đổi ảnh thông dụng
– Để thực hiện các biến đổi không gian ảnh 2 chiều, sử dụng hàm imtransform. Hàm này chấp nhận hai tham số chính:
- Ảnh cần biến đổi
- Một cấu trúc biến đổi được gọi là TFORM chỉ ra kiểu biến đổi ta muốn thực hiện
- Chỉ ra kiểu biến đổi
– Ta chỉ ra kiểu biến đổi trong cấu trúc TFORM. Có hai cách để tạo một cấu trúc TFORM:
- Sử dụng hàm maketform
- Sử dụng hàm cp2tform
- Sử dụng hàm maketform
– Khi sử dụng hàm này, ta chỉ ra kiểu biến đổi ta muốn thực hiện. Các kiểu biến đổi mà maketform trợ giúp bao gồm:
+ ’ affine’: Biến đổi có thể bao gồm: translation ( dịch ), rotation ( quay ), scaling, stretching và shearing. Các đường thẳng vẫn là đường thẳng, đường song song vẫn song song nhưng hình chữ nhật có thể bị biến đổi
+ ’box’: Một trường hợp đặc biệt của affine khi mỗi chiều được dời và định tỉ lệ độc lập
+ ‘composite ‘: Bao gồm tổ hợp của hai hay nhiều phép biến đổi
+ ‘custom ‘: Biến đổi do người dùng tự định nghĩa, nó cung cấp các hàm thuận hoặc nghịch được gọi bởi hàm imtransform
+ ‘projective ‘: Biến đổi trong đó các đường thẳng vẫn giữ nguyên nhưng các đường song song đồng quy lại thành một điểm.
+ ’ affine’: Biến đổi có thể bao gồm: translation ( dịch ), rotation ( quay ), scaling, stretching và shearing. Các đường thẳng vẫn là đường thẳng, đường song song vẫn song song nhưng hình chữ nhật có thể bị biến đổi
+ ’box’: Một trường hợp đặc biệt của affine khi mỗi chiều được dời và định tỉ lệ độc lập
+ ‘composite ‘: Bao gồm tổ hợp của hai hay nhiều phép biến đổi
+ ‘custom ‘: Biến đổi do người dùng tự định nghĩa, nó cung cấp các hàm thuận hoặc nghịch được gọi bởi hàm imtransform
+ ‘projective ‘: Biến đổi trong đó các đường thẳng vẫn giữ nguyên nhưng các đường song song đồng quy lại thành một điểm.
- Sử dụng cp2tform
– Ta sử dụng hàm này để tạo ra cấu trúc TFORM khi ta muốn thi hành một biến đổi cần khít với các điểm dữ liệu như một biến đổi đa thức.
Chú ý: Khi sử dụng với hàm imtransform, cấu trúc TFORM phải định nghĩa một biến đổi 2 chiều. Nếu một ảnh chứa nhiều hơn một chiều chẳng hạn như ảnh RGB, cùng một biến đổi 2 chiều sẽ được áp đặt tới tất cả các mặt phẳng 2 chiều theo chiều cao hơn. Để định nghĩa một biến đổi n chiều sử dụng hàm imformarrray
Chú ý: Khi sử dụng với hàm imtransform, cấu trúc TFORM phải định nghĩa một biến đổi 2 chiều. Nếu một ảnh chứa nhiều hơn một chiều chẳng hạn như ảnh RGB, cùng một biến đổi 2 chiều sẽ được áp đặt tới tất cả các mặt phẳng 2 chiều theo chiều cao hơn. Để định nghĩa một biến đổi n chiều sử dụng hàm imformarrray
- Thực hiện biến đổi
– Khi ta đã định nghĩa một cấu trúc TFORM, ta có thể thi hành một sự biến đổi bằng cách gọi hàm imtransform. Chẳng hạn, đoạn mã sau sử dụng hàm này để thi hành một biến đổi projective cho một ảnh bàn cờ:
I = checkerboard(20,1,1); figure; imshow(I) T = maketform('projective',[1 1; 41 1; 41 41; 1 41],... [5 5; 40 5; 35 30; -10 30]); R = makeresampler('cubic','circular'); K = imtransform(I,T,R,'Size',[100 100],'XYScale',1); figure, imshow(K)

Hình 6 Ảnh trước và sau khi imtransforms
– Các tuỳ chọn của hàm imtransform cho phép ta điều khiển nhiều khía cạnh của việc biến đổi. Chẳng hạn, chú ý rằng ảnh bị biến đổi xuất hiện nhiều bản copy của ảnh gốc. Điều này nhận được bởi tuỳ chon ‘size’.Xem thêm Help Online
- Hàm imtransform
– Áp đặt một biến đổi không gian 2 chiều lên một ảnh
- Cú pháp
B = imtransform(A,TFORM)
B = imtransform(A,TFORM,INTERP)
[B,XDATA,YDATA] = imtransform(...)
[B,XDATA,YDATA] = imtransform(...,param1,val1,param2,val2,...)
- Diễn giải
+ B=imtransform(A,TFORM ): biến đổi ảnh A theo cấu trúc được định nghĩa trong TFORM. Cấu trúc này được trả về từ hàm maketform hoặc cp2tform. Nếu ndims(A)>2 như các ảnh RGB thì cùng một biến đổi không gian 2 chiều được áp đặt tới tất cả các mặt phẳng theo chiều cao hơn.
Khi sử dụng cú pháp này, hàm imtransform tự động dịch gốc của ảnh ra để ảnh ra có thể được hiển thị nhiều nhất có thể.
+ B=imtransform(A,TFORM, INTERP): chỉ ra dạng của phép nội suy được sử dụng. INTERP có thể là một trong các giá trị ‘nearest’, ‘bicubic’ hoặc ‘bilinear’.
Tương tự, INTERP có thể là một cấu trúc được trả về từ hàm makeresampler. Tuỳ chọn này cho phép điều khiển nhiều hơn lên việc lấy mẫu lại (resampling).
+ [B,XDATA,YDATA]= imtransform(…): trả về vị trí của ảnh ra B trong không gian X-Y. XDATA và YDATA các vector hai thành phần. Những thành phần của XDATA chỉ ra toạ độ x của cột đầu và cuối của B. Những thành phần của YDATA chỉ ra toạ độ y của cột đầu và cuối của B. Bình thường, hàm imtransform tính toán XDATA và YDATA tự động vì vậy B chứa toàn bộ ảnh đã biến đổi A. Tuy nhiên, ta có thể đè chồng tính toán tự động này xem dưới đây:
+ [B,XDATA,YDATA] = imtransform(…,param1,val1,param2,val2,…): Chỉ ra các tham số điều khiển nhiều khía cạnh khác nhau của biến đổi không gian. Bảng sau liệt kê các tham số mà ta có thể chỉ ra.
Khi sử dụng cú pháp này, hàm imtransform tự động dịch gốc của ảnh ra để ảnh ra có thể được hiển thị nhiều nhất có thể.
+ B=imtransform(A,TFORM, INTERP): chỉ ra dạng của phép nội suy được sử dụng. INTERP có thể là một trong các giá trị ‘nearest’, ‘bicubic’ hoặc ‘bilinear’.
Tương tự, INTERP có thể là một cấu trúc được trả về từ hàm makeresampler. Tuỳ chọn này cho phép điều khiển nhiều hơn lên việc lấy mẫu lại (resampling).
+ [B,XDATA,YDATA]= imtransform(…): trả về vị trí của ảnh ra B trong không gian X-Y. XDATA và YDATA các vector hai thành phần. Những thành phần của XDATA chỉ ra toạ độ x của cột đầu và cuối của B. Những thành phần của YDATA chỉ ra toạ độ y của cột đầu và cuối của B. Bình thường, hàm imtransform tính toán XDATA và YDATA tự động vì vậy B chứa toàn bộ ảnh đã biến đổi A. Tuy nhiên, ta có thể đè chồng tính toán tự động này xem dưới đây:
+ [B,XDATA,YDATA] = imtransform(…,param1,val1,param2,val2,…): Chỉ ra các tham số điều khiển nhiều khía cạnh khác nhau của biến đổi không gian. Bảng sau liệt kê các tham số mà ta có thể chỉ ra.
Tham số
|
Diễn giải
|
‘UData’
‘VData’
|
Cả hai tham số này là các vector hai phần tử thực. ‘Udata’ và ‘Vdata’ chỉ ra vị trí không gian của ảnh A trong không gian vào 2 chiều U-V. Hai phần tử của ‘Udata’ cho toạ độ u (hoành độ ) của cột đầu tiên và cuối cùng của A. Hai phần tử của ‘Vdata’ cho toạ độ v ( tung độ ) của hàng đầu tiên và cuối cùng của A.
Giá trị mặc định cho ‘Udata’ và ‘Vdata’ tương ứng là [1 size(A,2) ] và [1 size(A,1) ]
|
‘Xdata’
‘Ydata’
|
Cả hai tham số này là các vector hai phần tử thực chỉ ra vị trí không gian của ảnh ra B trong không gian ra 2 chiều X-Y. Hai phần tử của ‘Xdata’ chỉ ra hoành độ x của cột đầu tiên và cuối cùng của B. Hai phần tử của ‘Ydata’ chỉ ra tung độ của hàng đầu tiên và cuối cùng của B.
Nếu ‘Xdata’ và ‘Ydata’ không được chỉ ra, hàm imtransform ước lượng giá trị cho chúng để có thể chứa toàn bộ ảnh ra đã bị biến đổi
|
‘XYScale’
|
Là vector với một hoặc hai phần tử thực. Phần tử đầu tiên của ‘XYScale’ chỉ ra chiều rộng của mỗi pixel vào trong không gian X-Y. Phần tử thứ hai (nếu tồn tại) chỉ ra chiều cao của mỗi pixel ra. Nếu ‘XYScale’ chỉ có một phần tử, giá trị này sẽ được dùng cho cả chiều rộng và chiều cao.
Nếu ‘XYScale’ không được chỉ định nhưng Size được chỉ ra thì ‘XYScale’ được tính toán từ ‘Size’,’Xdata’ và ‘Ydata’.
|
‘Size’
|
Một vector hai phần tử nguyên không âm. ‘Size’ chỉ ra số hàng và cột trong ảnh ra B. Với chiều cao hơn, kích cỡ của B được lấy trực tiếp từ A. Nói cách khác, size(B,k) tương đương với size(A,k) với k>2. Nếu ‘Size’ không được chỉ định, nó sẽ được tính từ ‘Xdata’,’Ydata’ và ‘XYScale’
|
‘FillValues’
|
Một mảng chứa một hoặc nhiều giá trị tô (fill values). Fill values được sử dụng cho các pixel trên ảnh ra khi vị trí được biến đổi tương ứng trên ảnh vào hoàn toàn là viền ngoài của ảnh ra. nếu A là 2 chiều, ‘Fillvalues’ phải vô hướng. Tuy nhiên, nếu chiều của A lớn hơn 2, ‘FillValues’ có thể là một mảng mà kích thước của nó thoả mãn ràng buộc sau:
size(fill_values,k) phải bằng size(A,k+2) hoặc 1.
Chẳng hạn, nếu A là một ảnh RGB unit8 có kích thước 200x200x3 thì các khả năng của ‘FillValues’ bao gồm:
Nếu A là 4 chiều 200x200x3x10 thì ‘FillValues’ có thể là 1 vô hướng 1×10,3×1,3×1
|
Ví dụ
Áp một phép dịch chuyển ngang tới một ảnh cường độ ;
Áp một phép dịch chuyển ngang tới một ảnh cường độ ;
I = imread('cameraman.tif'); tform = maketform('affine',[1 0 0;.5 1 0; 0 0 1]); J = imtransform(I,tform); imshow(I), figure, imshow(J)

Hình 7 Ảnh trước và sau khi imtransforms với 1 cường độ ảnh
(St)
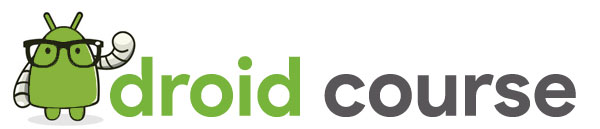





No comments: